Техподдержка РЦТК → Настройка DHCP на роутере → D-Link DIR-3ХХ/6ХХ с обновленным (голубым) интерфейсом
Инструкция по настройке роутеров D-Link DIR-3ХХ/6ХХ с обновленным (голубым) интерфейсом / скачать инструкцию
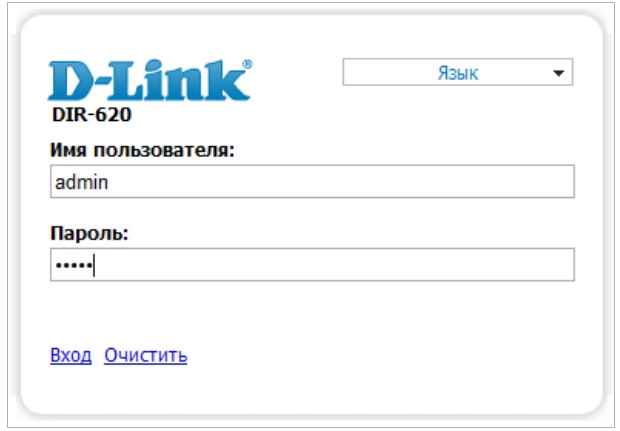 Авторизация.
Авторизация.
Запустите web-браузер
В адресной строке web-браузера введите 192.168.0.1.
Нажмите клавишу Enter.
На открывшейся странице введите имя пользователя и пароль администратора для доступа к web-интерфейсу маршрутизатора (по умолчанию имя пользователя – admin, пароль – admin). Нажмите ссылку Вход
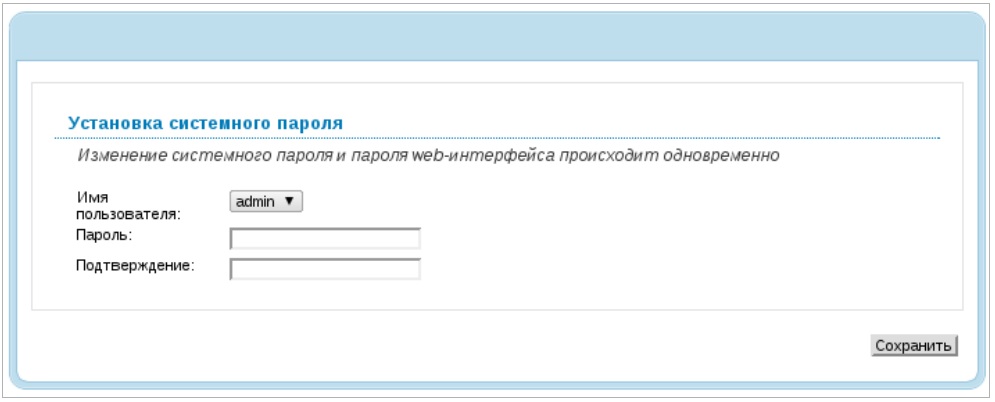 Сразу после первого обращения к web-интерфейсу маршрутизатора откроется страница для изменения пароля администратора, установленного по умолчанию.
Сразу после первого обращения к web-интерфейсу маршрутизатора откроется страница для изменения пароля администратора, установленного по умолчанию.
Введите новый пароль в полях Пароль и Подтверждение. Затем нажмите кнопку Сохранить.
Запомните или запишите новый пароль администратора. В случае утери нового пароля администратора Вы сможете получить доступ к настройкам маршрутизатора только после восстановления заводских настроек по умолчанию при помощи аппаратной кнопки RESET. Такая процедура уничтожит все заданные Вами настройки маршрутизатора
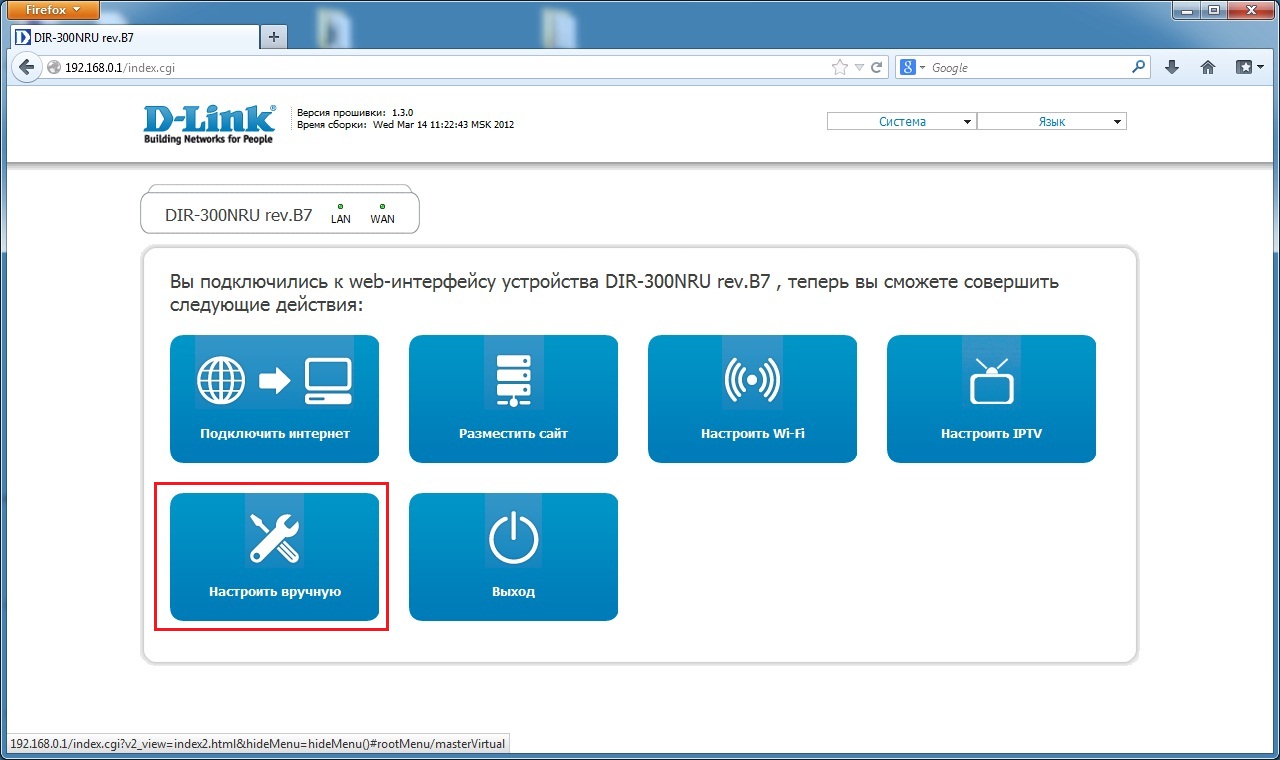 В случае успешной авторизации откроется страница быстрых настроек маршрутизатора. Нажмите «Настроить вручную»
В случае успешной авторизации откроется страница быстрых настроек маршрутизатора. Нажмите «Настроить вручную»
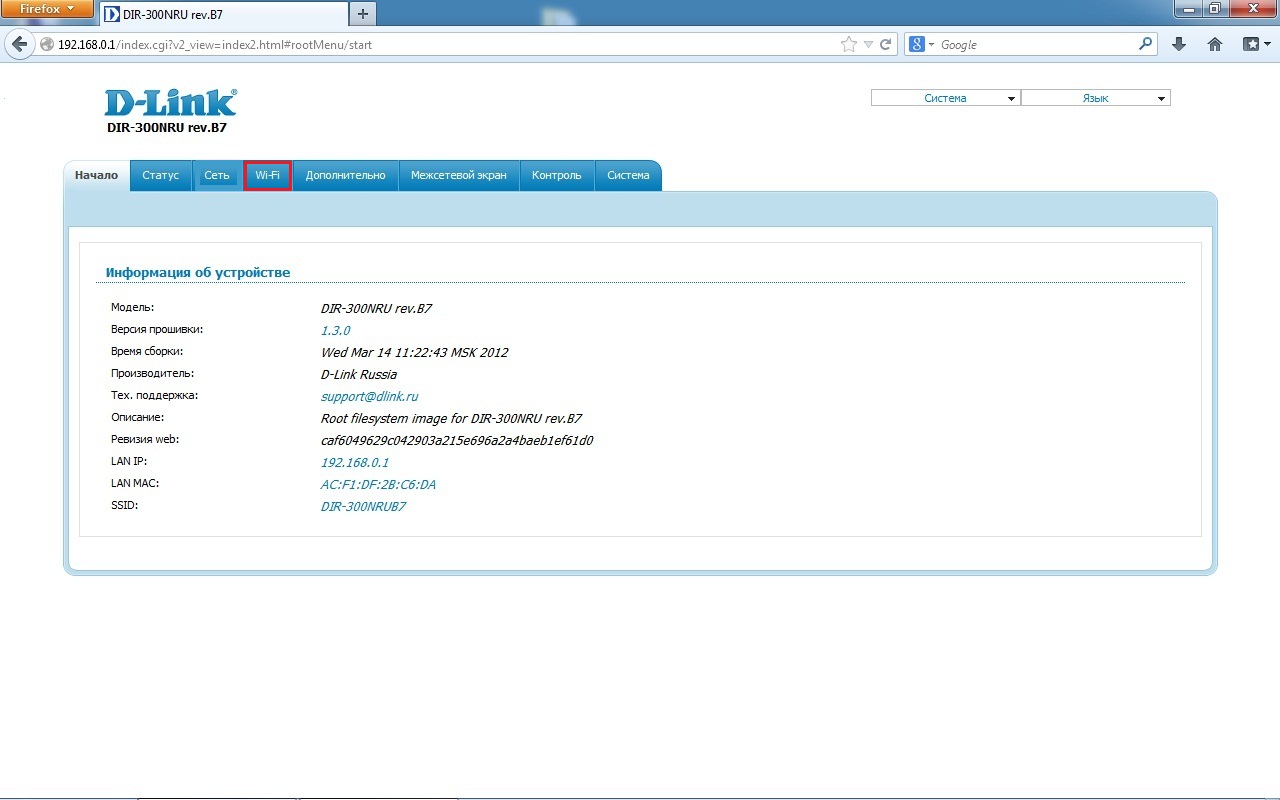 В открывшемся окне нажмите на вкладку «Сеть»
В открывшемся окне нажмите на вкладку «Сеть»
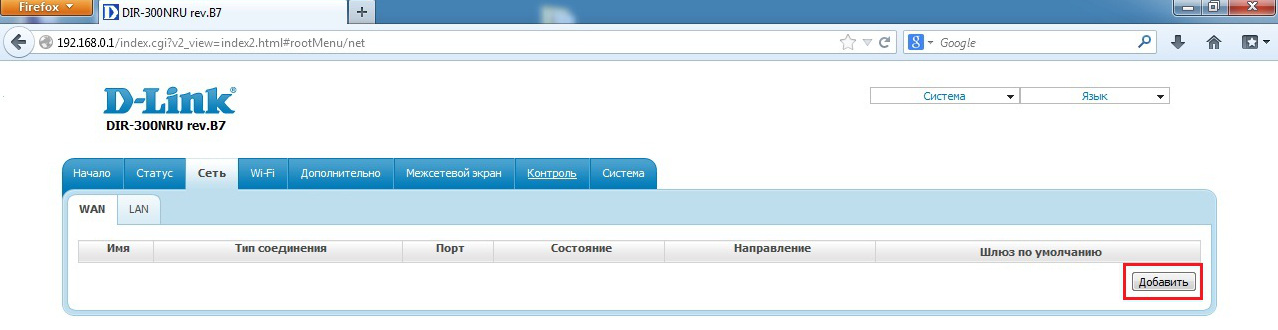 Нажмите «Добавить»
Нажмите «Добавить»
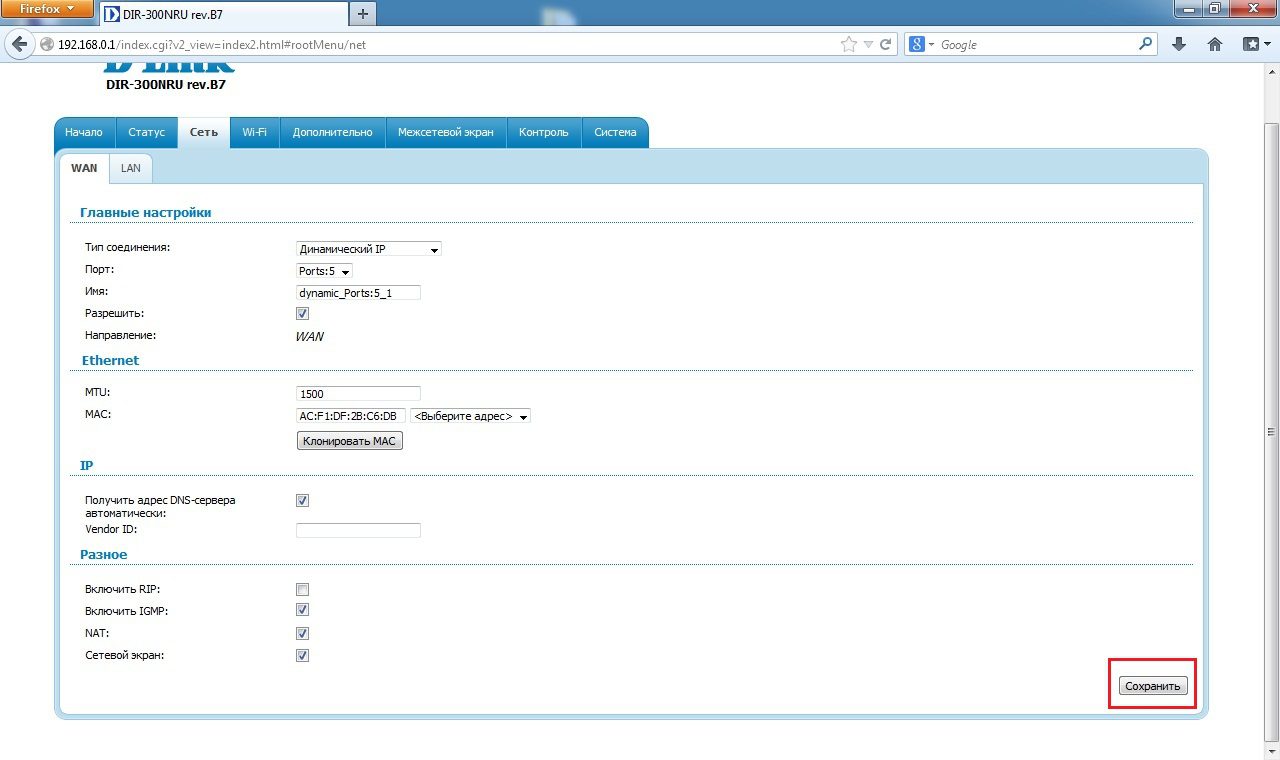 Выставите настройки, согласно рисунка, и нажмите кнопку «Сохранить»
Выставите настройки, согласно рисунка, и нажмите кнопку «Сохранить»
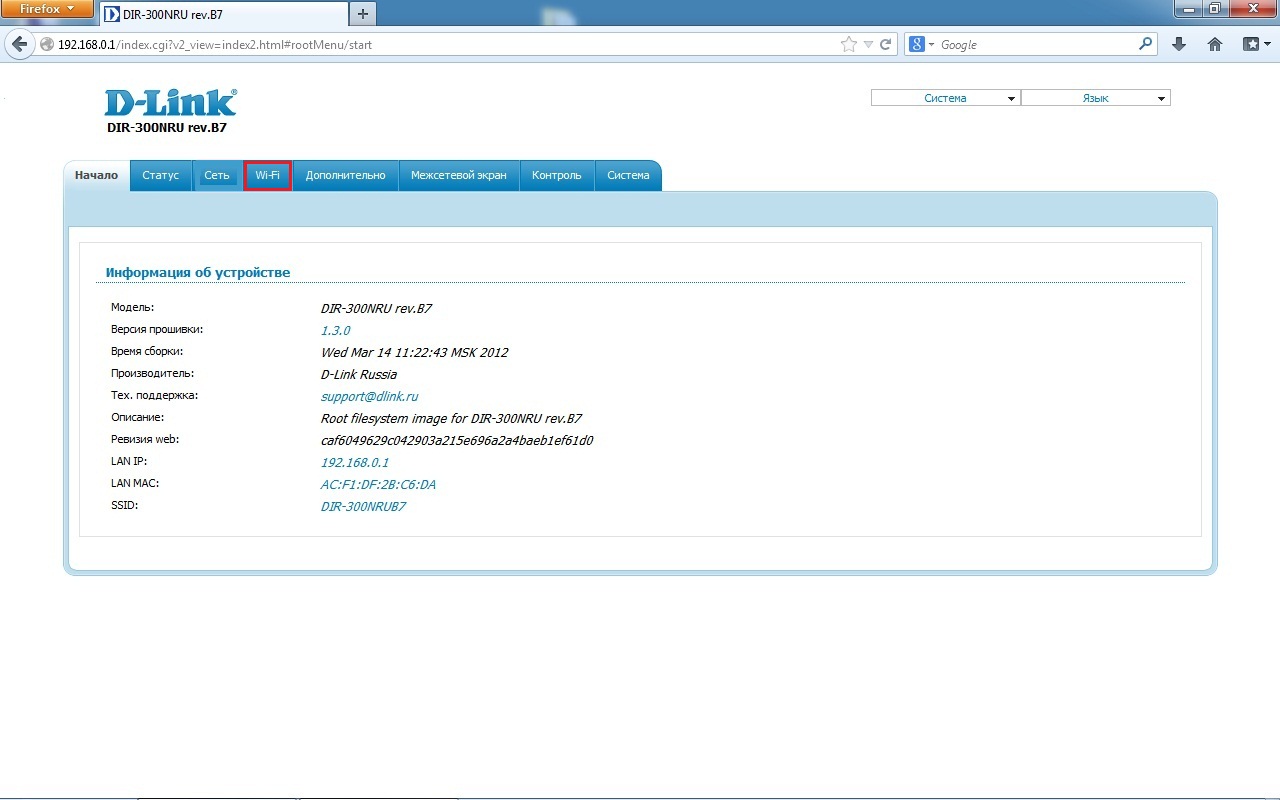 Настройка Wi-Fi
Настройка Wi-Fi
Нажмите на вкладку «Wi-Fi»
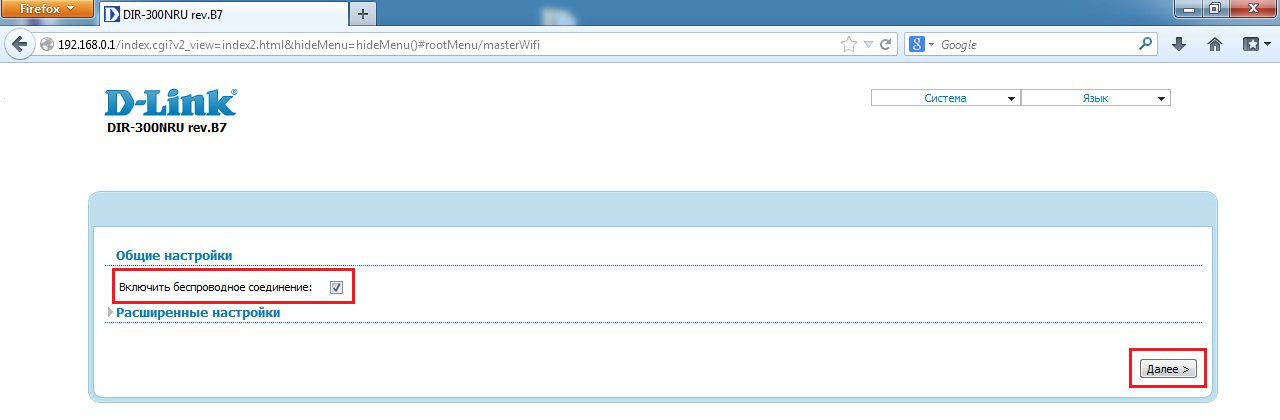 Поставьте галочку «Включать беспроводное соединение», нажмите кнопку «Далее»
Поставьте галочку «Включать беспроводное соединение», нажмите кнопку «Далее»
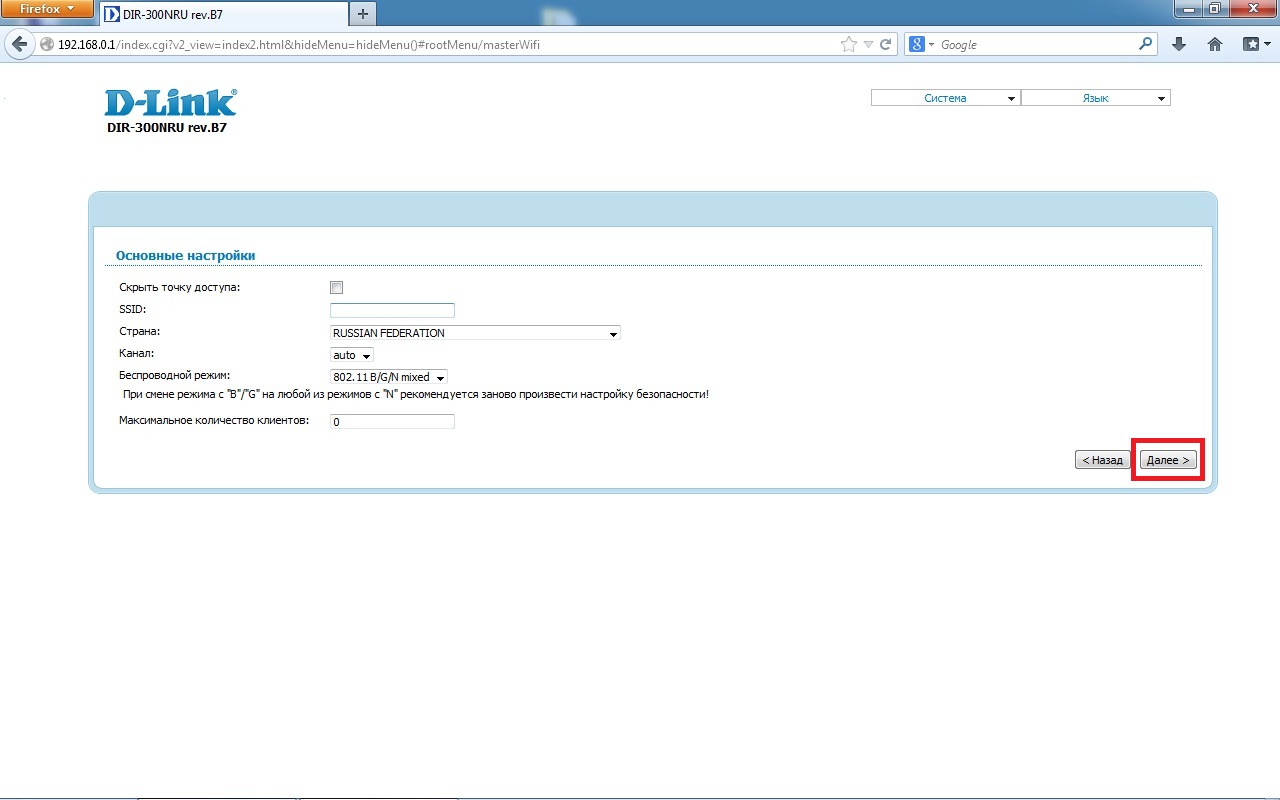 Выставите основные настройки беспроводной сети, согласно рисунку, нажмите кнопку «Далее»
Выставите основные настройки беспроводной сети, согласно рисунку, нажмите кнопку «Далее»
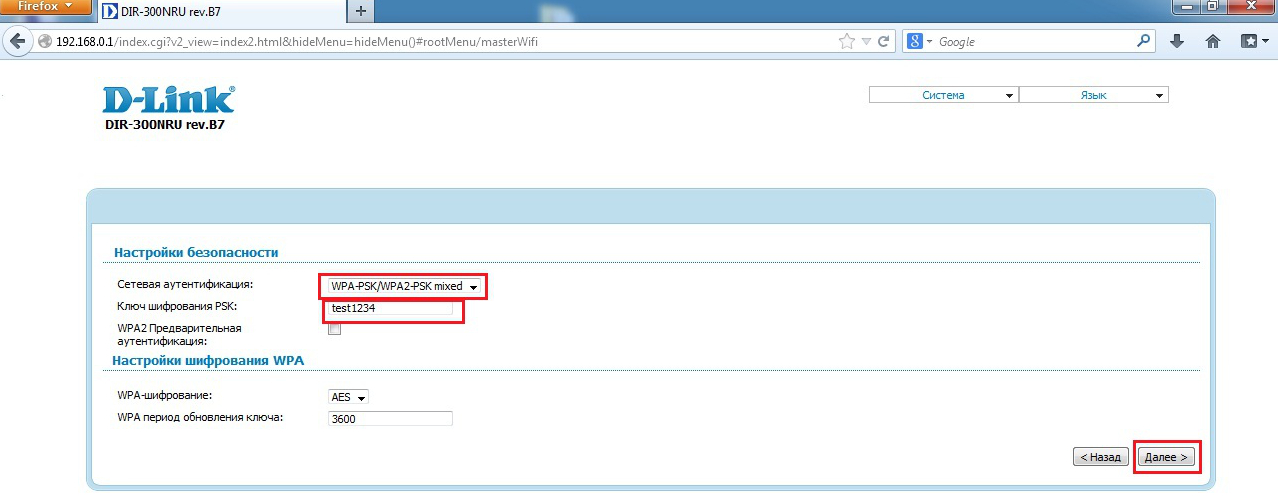 Выберите тип шифрования «WPA-PSK/WPA2-PSK mixed», введите ключ шифрования PSK (это будет тот ключ, который Вы будете вводить на устройствах, работающих по Wi-Fi), нажмите кнопку «Далее»
Выберите тип шифрования «WPA-PSK/WPA2-PSK mixed», введите ключ шифрования PSK (это будет тот ключ, который Вы будете вводить на устройствах, работающих по Wi-Fi), нажмите кнопку «Далее»
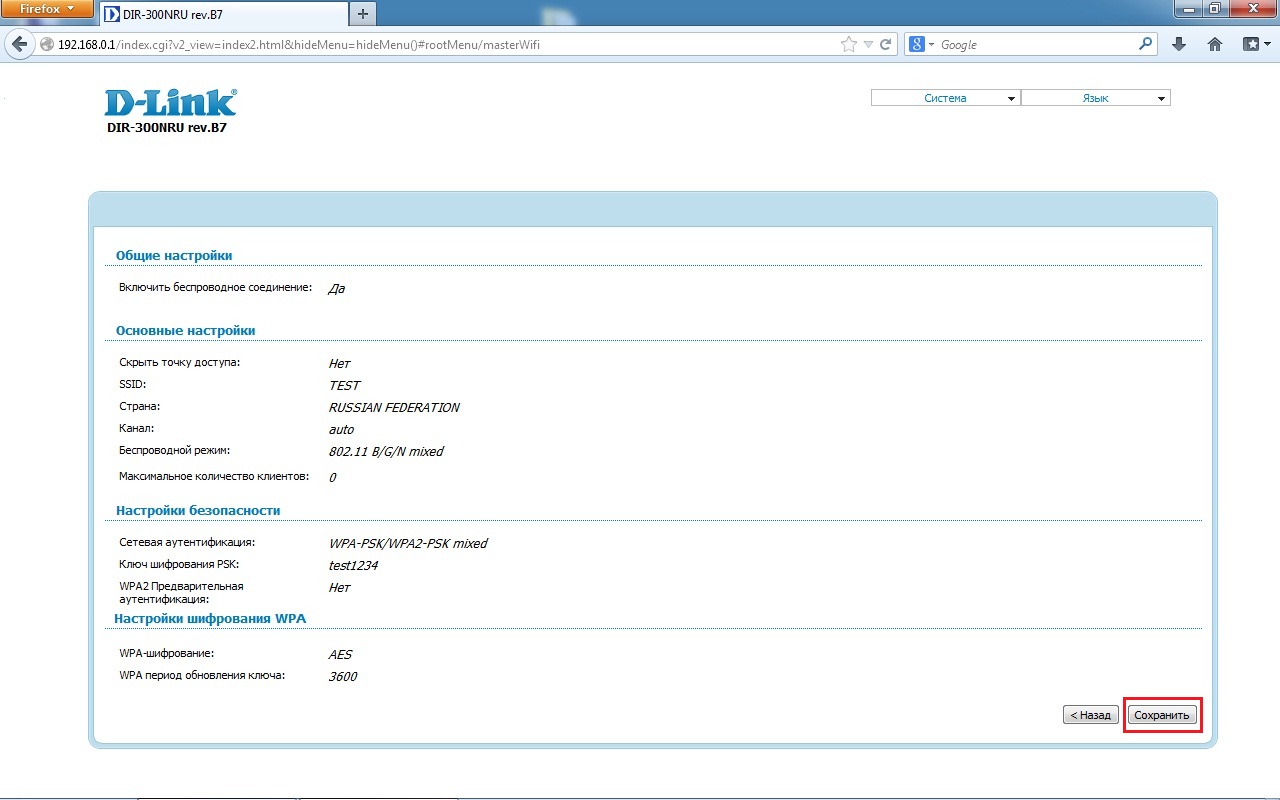 Убедитесь, что все настройки верные, и нажмите кнопку «Сохранить»
Убедитесь, что все настройки верные, и нажмите кнопку «Сохранить»
На этом настройка самого соединения завершена, и теперь Вам необходимо пройти процедуру первичной авторизации.
Первичная авторизация
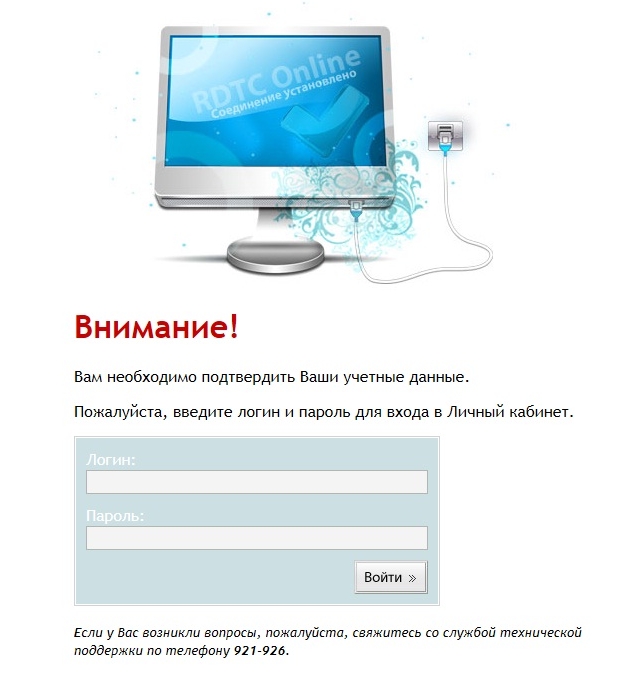 Откройте любой браузер, установленный на Вашем компьютере, введите в адресную строку bill.rdtc.ru.
Откройте любой браузер, установленный на Вашем компьютере, введите в адресную строку bill.rdtc.ru.
Откроется страница
Введите Ваши логин и пароль для входа в личный кабинет.
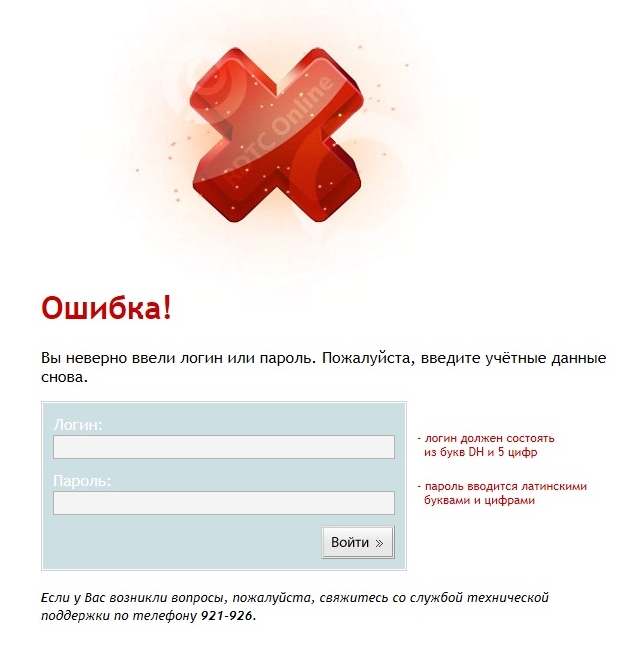 Если Вы введете какие-либо данные неправильно, откроется страничка
Если Вы введете какие-либо данные неправильно, откроется страничка
Будьте внимательны при введении логина и пароля!
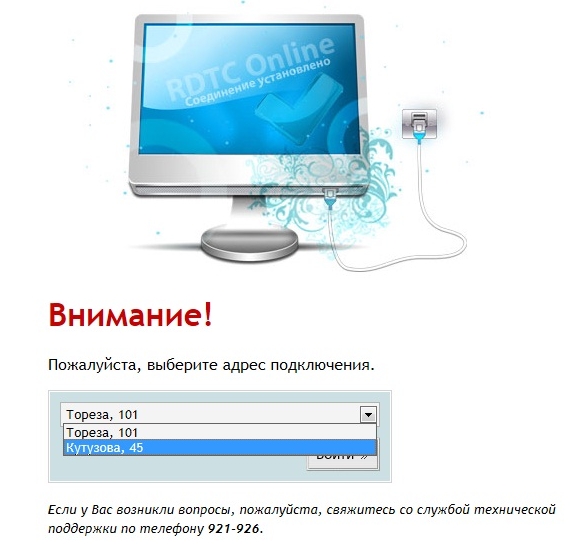 В случае если у Вас несколько услуг по разным адресам, то Вы увидите страницу выбора адреса услуги
В случае если у Вас несколько услуг по разным адресам, то Вы увидите страницу выбора адреса услуги
Здесь необходимо выбрать правильный адрес.
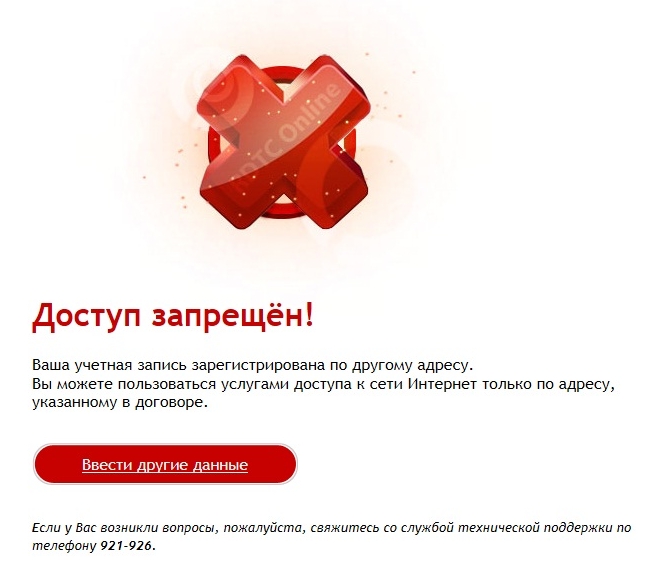 Если Вы выберете неправильный адрес, система выдаст ошибку
Если Вы выберете неправильный адрес, система выдаст ошибку
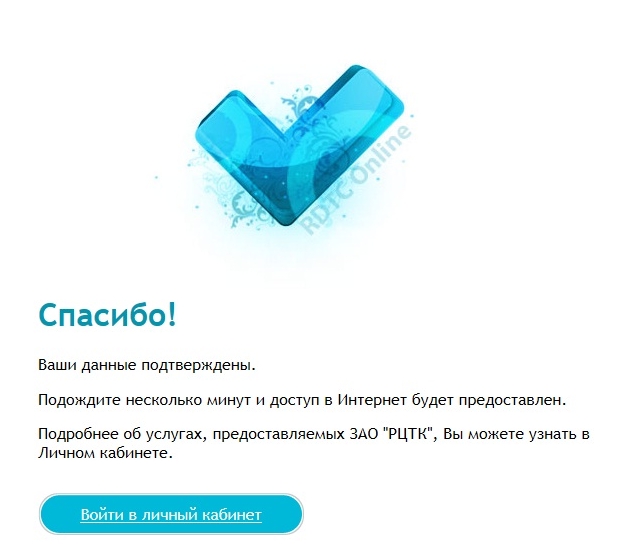 В случае когда у Вас только одна услуга, выбор адреса не предлагается, и при верно введенном логине и пароле Вы перейдете на страницу
В случае когда у Вас только одна услуга, выбор адреса не предлагается, и при верно введенном логине и пароле Вы перейдете на страницу
Процедура авторизации проходится только один раз на одном ПК. Если Вы поменяете компьютер (или другое устройство, через которое настроено подключение к сети Интернет), то данную процедуру придется пройти еще раз.
Если у Вас возникли вопросы, Вы можете обратиться в круглосуточную службу технической поддержки по телефону: 921-926.