Техподдержка РЦТК → Настройка DHCP на роутере → D-Link DIR-3ХХ/6ХХ с бело-синим интерфейсом
Инструкция по настройке роутеров D-Link DIR-3ХХ/6ХХ с бело-синим интерфейсом / скачать инструкцию
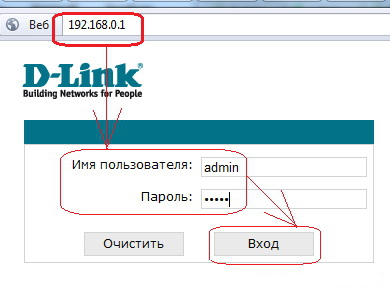 Авторизация.
Авторизация.
Запустите web-браузер
В адресной строке web-браузера введите 192.168.0.1.
Нажмите клавишу Enter.
На открывшейся странице введите имя пользователя и пароль администратора для доступа к web-интерфейсу маршрутизатора (по умолчанию имя пользователя – admin, пароль – admin). Нажмите ссылку Вход
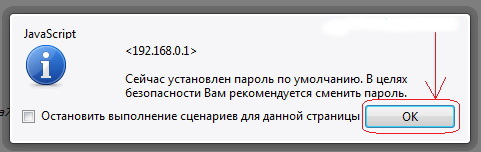 После ввода учетных данных Вы увидите всплывающее сообщение от роутера. В этом сообщении роутер принудительно требует сменить пароль по умолчанию, который в дальнейшем будет использоваться для входа в маршрутизатор. Вам остается только нажать на ОК и задать новый пароль в следующем окне.
После ввода учетных данных Вы увидите всплывающее сообщение от роутера. В этом сообщении роутер принудительно требует сменить пароль по умолчанию, который в дальнейшем будет использоваться для входа в маршрутизатор. Вам остается только нажать на ОК и задать новый пароль в следующем окне.
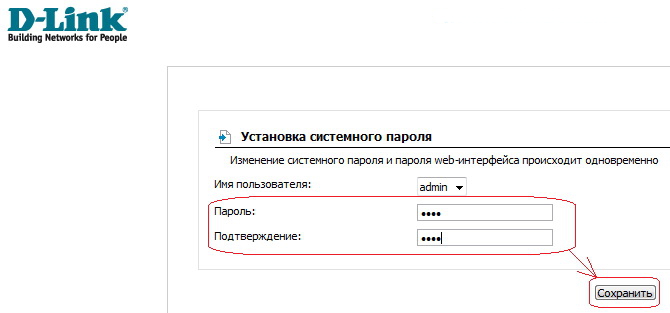 Здесь необходимо ввести новый Пароль и его Подтверждение, после чего остается только нажать на кнопку Сохранить. Далее роутер снова предложить авторизоваться, но уже с новым паролем.
Здесь необходимо ввести новый Пароль и его Подтверждение, после чего остается только нажать на кнопку Сохранить. Далее роутер снова предложить авторизоваться, но уже с новым паролем.
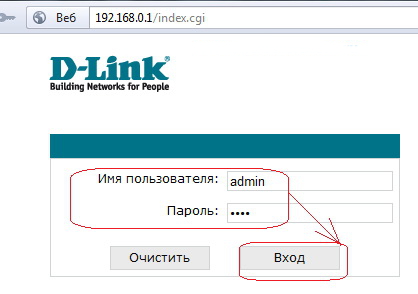 Далее роутер снова предложить авторизоваться, но уже с новым паролем.
Далее роутер снова предложить авторизоваться, но уже с новым паролем.
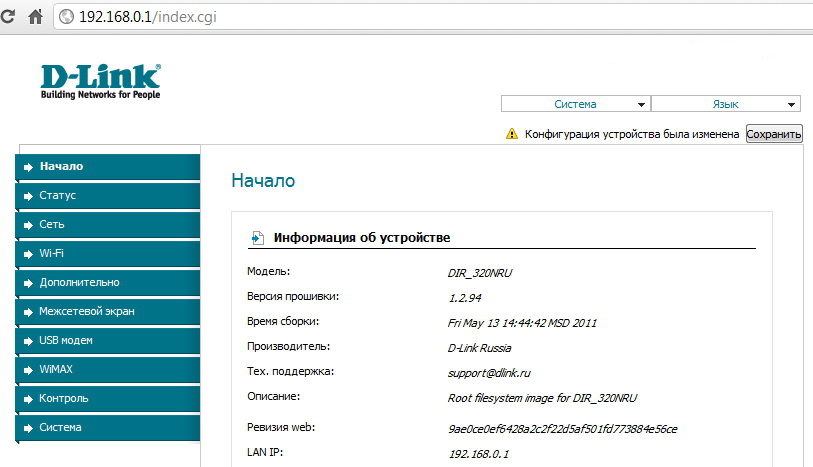 Далее Вы попадете в главное меню роутера D-Link DIR-320 (B1), где увидите перед собой Информацию об устройстве
Далее Вы попадете в главное меню роутера D-Link DIR-320 (B1), где увидите перед собой Информацию об устройстве
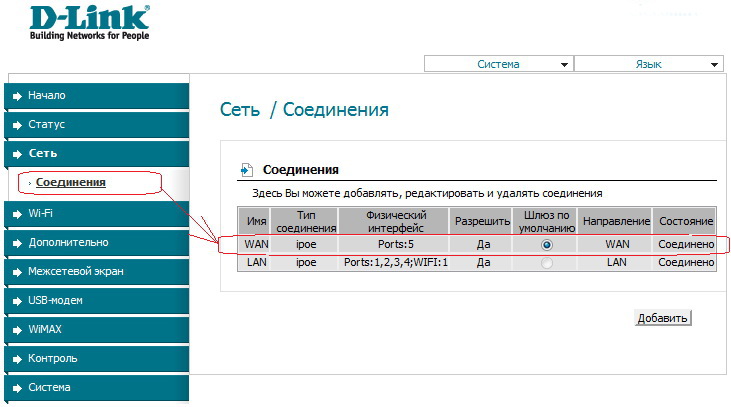 Выбираем слева «Сеть», «Соединения», видим 2 интерфейса: WAN (настройки роутера в сторону внешней сети) и LAN (настройки роутера в сторону локальной домашней сети)
Выбираем слева «Сеть», «Соединения», видим 2 интерфейса: WAN (настройки роутера в сторону внешней сети) и LAN (настройки роутера в сторону локальной домашней сети)
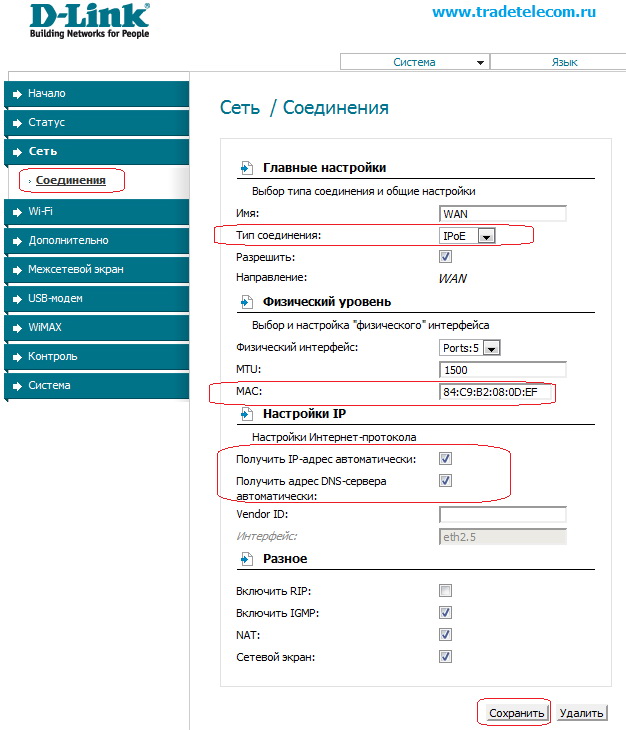 Для настройки роутера в сторону внешней сети (Internet), щелкаем на строку, отмеченную на предыдущем рисунке, тогда перед Вами откроется окно его детальных настроек под названием Сеть / Соединения
Для настройки роутера в сторону внешней сети (Internet), щелкаем на строку, отмеченную на предыдущем рисунке, тогда перед Вами откроется окно его детальных настроек под названием Сеть / Соединения
Выбираем тип соединения “iPoE”, ставим галочки на п. Получить IP-адрес автоматически и Получить адрес DNS-сервера автоматически.
Также ставим галочки «Включить IGMP» (это необходимо для возможности просмотра IPTV (ссылка на страницу с описанием IPTV)); “NAT”; “Сетевой экран”
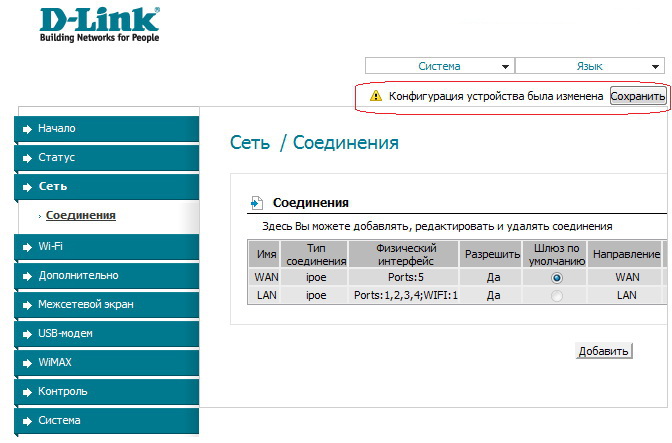 Не забываем нажать на кнопку "Сохранить" уже в следующем окне, чтобы после перезагрузки роутер «не забыл» настройки.
Не забываем нажать на кнопку "Сохранить" уже в следующем окне, чтобы после перезагрузки роутер «не забыл» настройки.
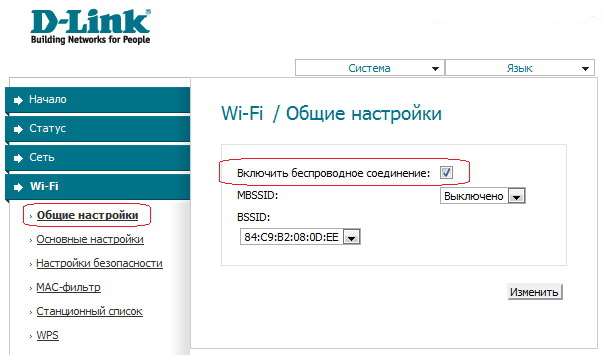 Настройка Wi-Fi соединения
Настройка Wi-Fi соединения
Заходим в пункт «Wi-Fi», «Общие настройки», ставим галочку «Включить беспроводное соединение»
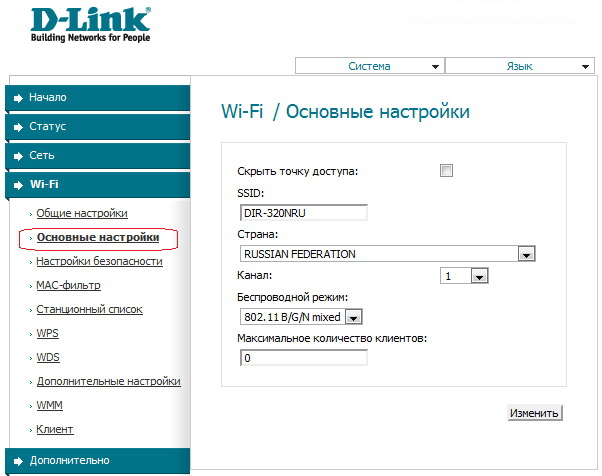 Скрыть точку доступа - отключает рассылку сетевого идентификатора (SSID), это позволяет спрятать свою сеть от устройств с ОС Windows, выступая средством безопасности. Правда, в этом случае Вам придется создавать профиль для подключения к беспроводной сети вручную.
Скрыть точку доступа - отключает рассылку сетевого идентификатора (SSID), это позволяет спрятать свою сеть от устройств с ОС Windows, выступая средством безопасности. Правда, в этом случае Вам придется создавать профиль для подключения к беспроводной сети вручную.
SSID – название беспроводной сети (сетевой идентификатор). Под этим названием сеть будет видна в беспроводных Wi-Fi клиентах.
Страна — всем россиянам можно оставить вариант Russian Federation.
Канал - принудительный выбор канала для беспроводной связи. Не рекомендуем иметь дело с каналом номер 6, поскольку большинство Wi-Fi оборудования по умолчанию работает именно на этом канале (мало кто из пользователей его меняет). В идеале рекомендуем остановить свой выбор на канале 1 или канале 12, чтобы минимизировать вероятность интерференции с сетями соседей.
Беспроводной режим — здесь можно выбрать режим беспроводной связи 802.11g или 802.11n, а может даже устаревший 802.11b или их комбинацию. В смешанном режиме работы (802.11 B/G/N mixed) имейте в виду, что общая скорость работы сети при подключении разноплановых клиентов просядет до уровня самого медленного клиента.
Чуть ниже можно задать Максимальное количество клиентов, которые будут подключаться к роутеру.
Выставив в этом окне нужные вам параметры, нажимаем кнопку «Изменить»
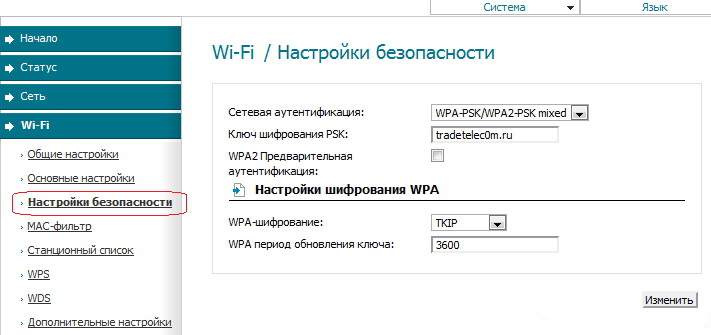 Переходим к пункту «Настройки безопасности»
Переходим к пункту «Настройки безопасности»
В опции Сетевая аутентификация Вы можете выбрать алгоритм шифрования в беспроводной сети. Рекомендуем остановить свой выбор на наиболее универсальном варианте WPA-PSK/WPA2-PSK mixed – это обеспечит поддержку большинства современного Wi-Fi оборудования.
В поле Ключ шифрования PSK Вы задаете пароль на свою беспроводную вайфай сеть. Рекомендуем здесь использовать пароль от 8 до 10 символов длиной, состоящий из заглавных и строчных букв, специальных символов и цифр. Это минимизирует вероятность подбора пароля со стороны злоумышленников.
В опции WPA-шифрование можно выбрать алгоритм для WPA шифрования. TKIP – менее криптостойкий вариант по сравнению с AES, но с AES могут не работать некоторые беспроводные клиенты. Мы рекомендуем поставить вариант TKIP+AES, тогда Вы обеспечите совместимость с большинством Wi-Fi клиентов.
Период обновления WPA ключа можно оставить по умолчанию.
Выставив в этом окне нужные вам параметры, нажимаем кнопку «Изменить»
На этом настройка самого соединения завершена, и теперь Вам необходимо пройти процедуру первичной авторизации.
Первичная авторизация
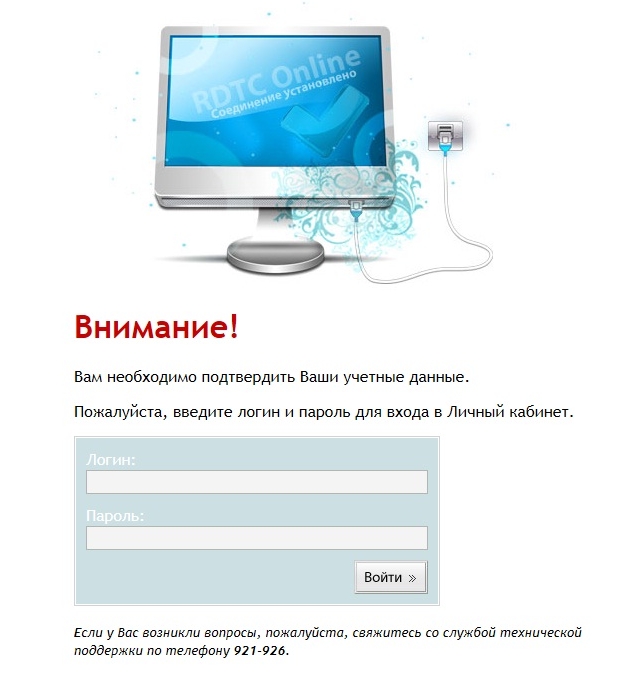 Откройте любой браузер, установленный на Вашем компьютере, введите в адресную строку bill.rdtc.ru.
Откройте любой браузер, установленный на Вашем компьютере, введите в адресную строку bill.rdtc.ru.
Откроется страница
Введите Ваши логин и пароль для входа в личный кабинет.
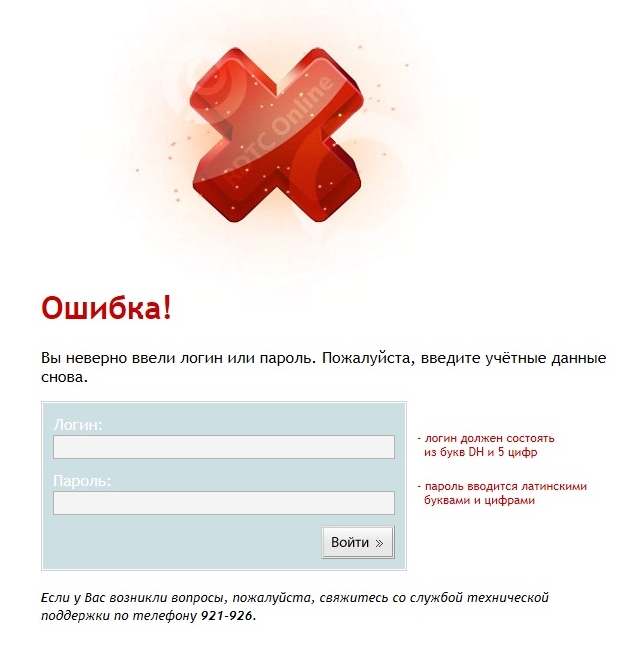 Если Вы введете какие-либо данные неправильно, откроется страничка
Если Вы введете какие-либо данные неправильно, откроется страничка
Будьте внимательны при введении логина и пароля!
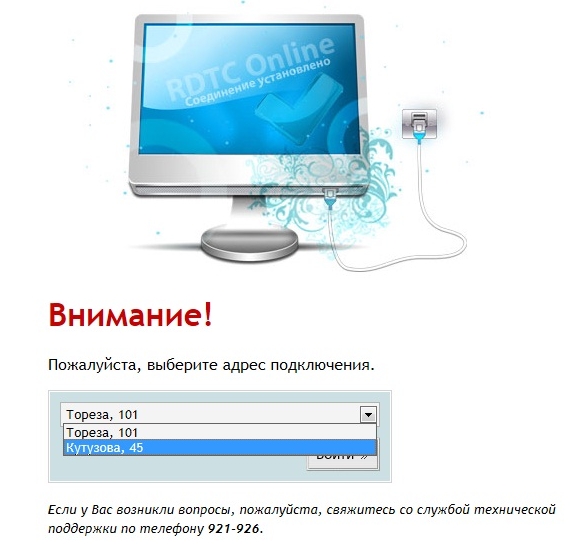 В случае если у Вас несколько услуг по разным адресам, то Вы увидите страницу выбора адреса услуги
В случае если у Вас несколько услуг по разным адресам, то Вы увидите страницу выбора адреса услуги
Здесь необходимо выбрать правильный адрес.
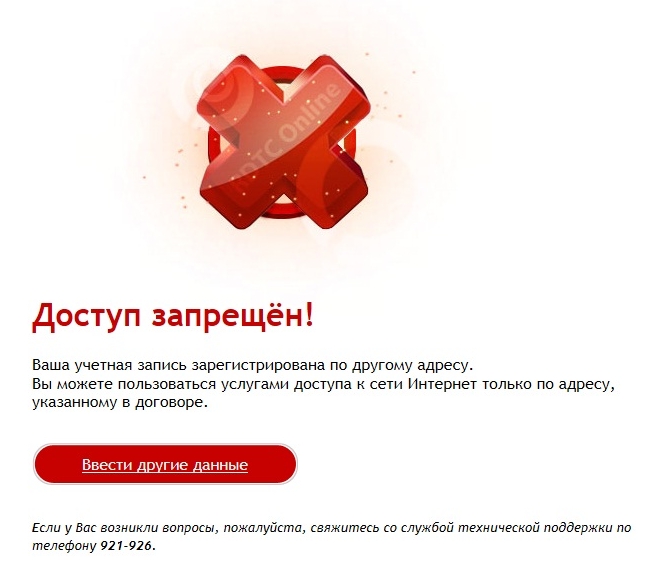 Если Вы выберете неправильный адрес, система выдаст ошибку
Если Вы выберете неправильный адрес, система выдаст ошибку
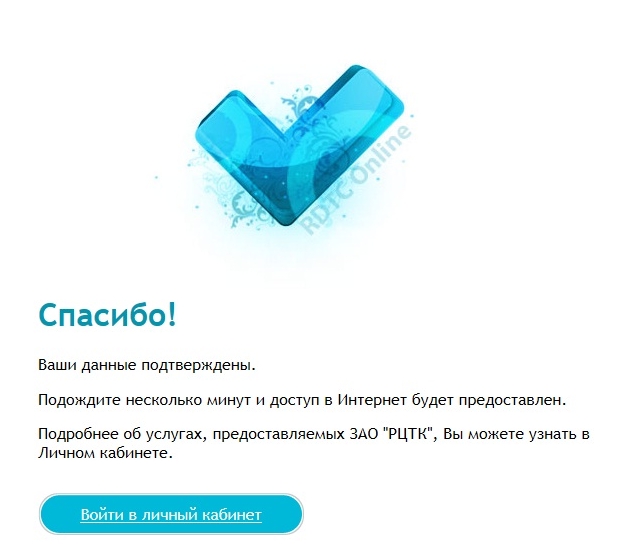 В случае когда у Вас только одна услуга, выбор адреса не предлагается, и при верно введенном логине и пароле Вы перейдете на страницу
В случае когда у Вас только одна услуга, выбор адреса не предлагается, и при верно введенном логине и пароле Вы перейдете на страницу
Процедура авторизации проходится только один раз на одном ПК. Если Вы поменяете компьютер (или другое устройство, через которое настроено подключение к сети Интернет), то данную процедуру придется пройти еще раз.
Если у Вас возникли вопросы, Вы можете обратиться в круглосуточную службу технической поддержки по телефону: 921-926.