Техподдержка РЦТК → Настройка почты → Microsoft Outlook 2007 (EN)
Настройка почты в Microsoft Outlook 2007 (EN) / скачать инструкцию
Нажимаем меню «Сервис» (Инструменты).
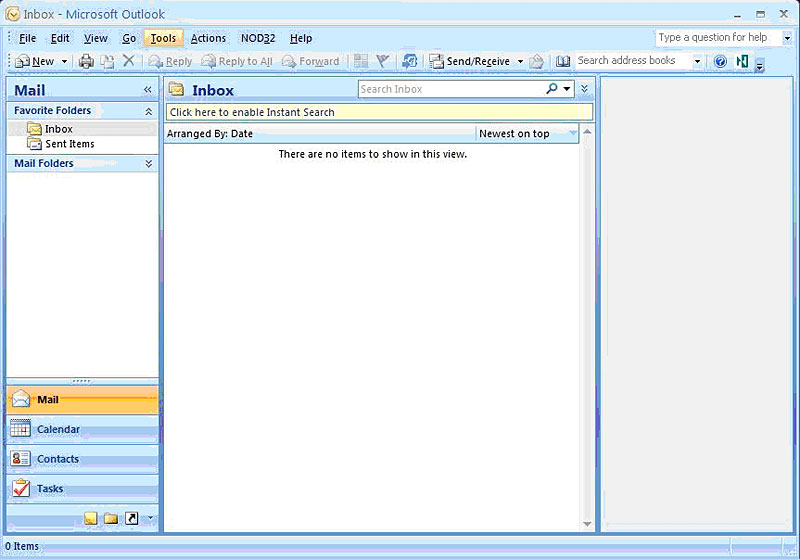
Выбираем «Настройка учетных записей» (Учетные записи электронной почты).
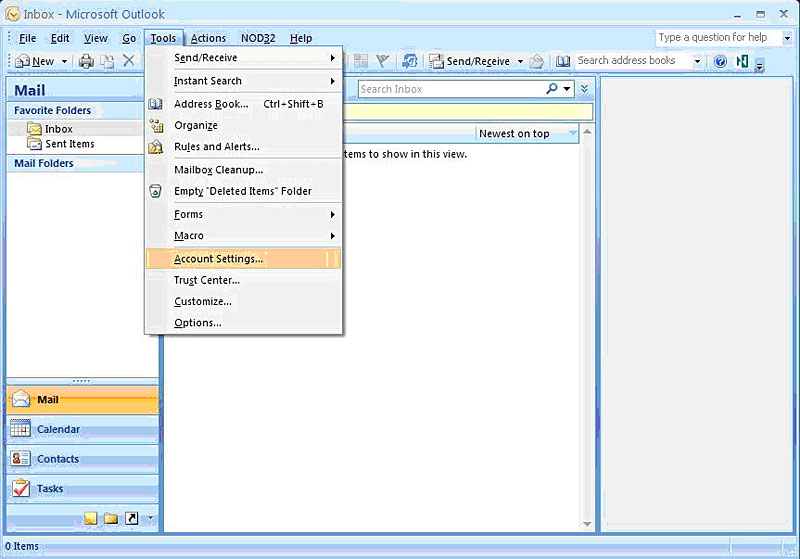
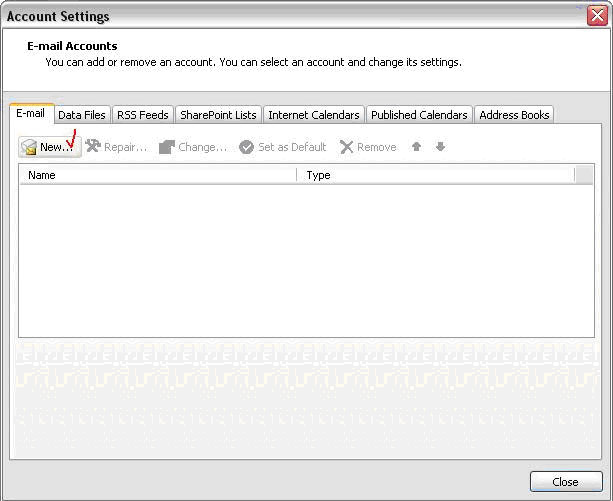 Если учетная запись настроена,
Если учетная запись настроена,
переходим к п.8.
Если нужно создать новую учетную запись, нажимаем «Создать» (Новый).
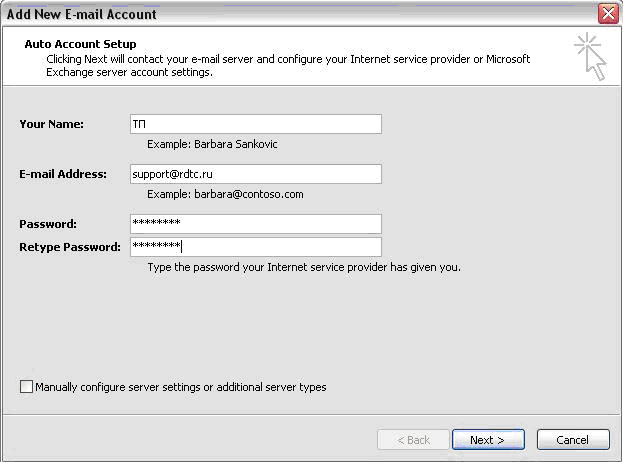 Заполняем поля и нажимаем «Далее».
Заполняем поля и нажимаем «Далее».
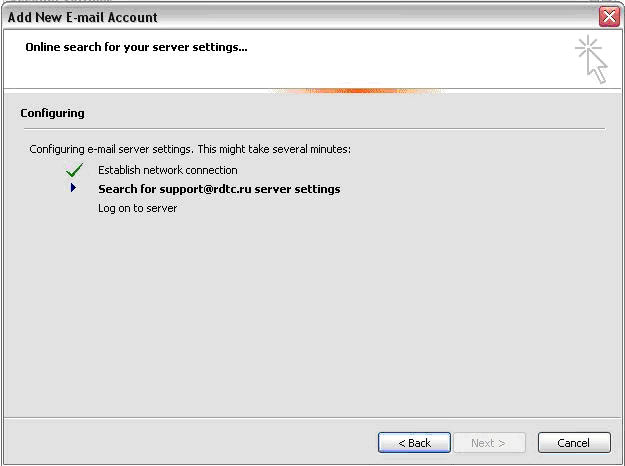 Outlook начнет проверять подключение к интернету и запросит настройки с сервера.
Outlook начнет проверять подключение к интернету и запросит настройки с сервера.
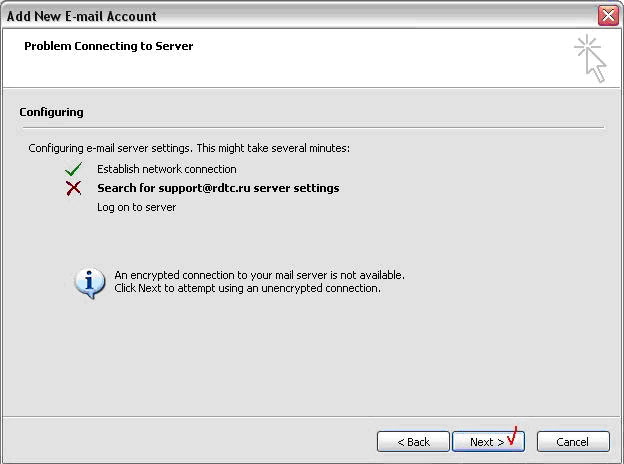 Если Outlook выдаст ошибку, нажимаем «Далее».
Если Outlook выдаст ошибку, нажимаем «Далее».
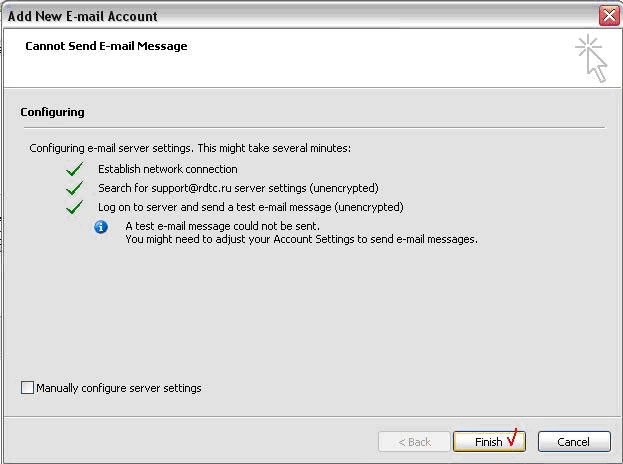 После того как Outlook проверил все настройки, нажимаем «Готово».
После того как Outlook проверил все настройки, нажимаем «Готово».
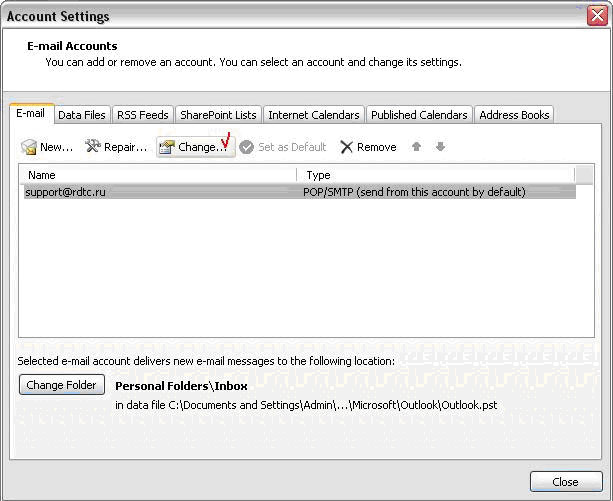 В окне «Учетные записи электронной почты» нажимаем «Изменить».
В окне «Учетные записи электронной почты» нажимаем «Изменить».
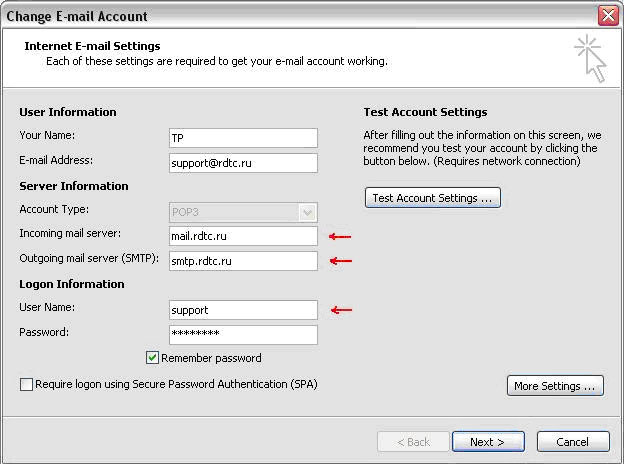 Меняем в настройках
Меняем в настройках
«Сервер исходящей почты» на правильный и в поле «Пользователь» вводим электронный адрес полностью.
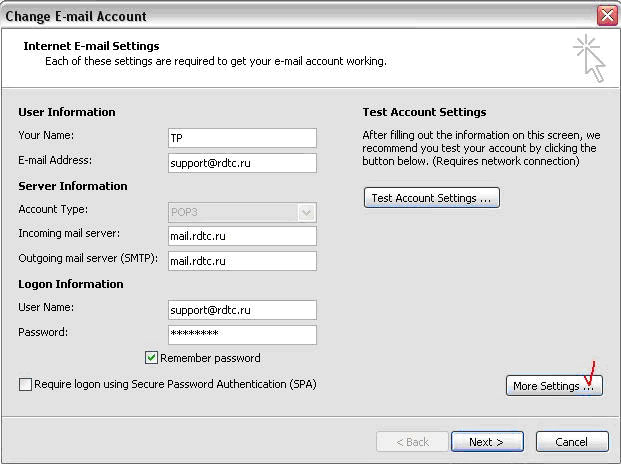 Нажимаем кнопку «Другие настройки».
Нажимаем кнопку «Другие настройки».
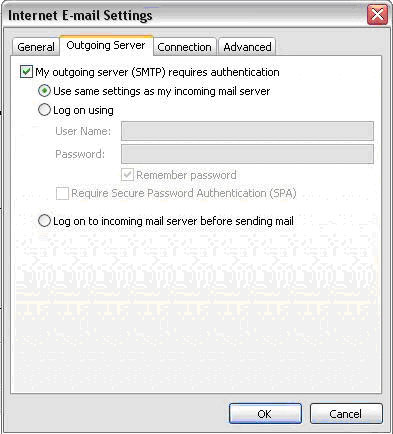 Выбираем вкладку «Сервер исходящей почты» и ставим настройку
Выбираем вкладку «Сервер исходящей почты» и ставим настройку
«SMTP-серверу требуется проверка подлинности» и аналогично серверу для входящей почты и нажимаем «ОК».
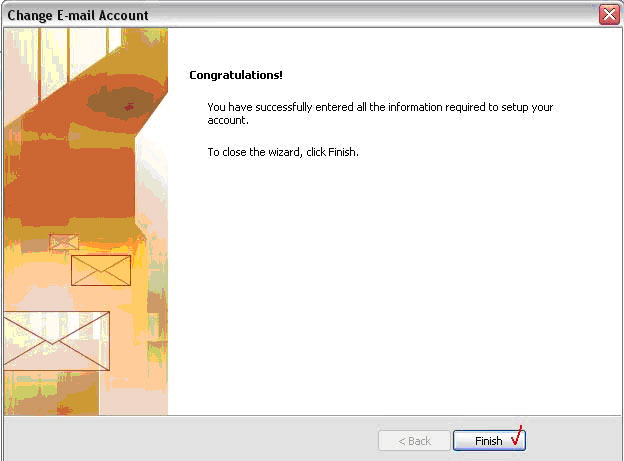 В окне «Изменение учетной записи» нажимаем «Далее», затем «Готово».
В окне «Изменение учетной записи» нажимаем «Далее», затем «Готово».
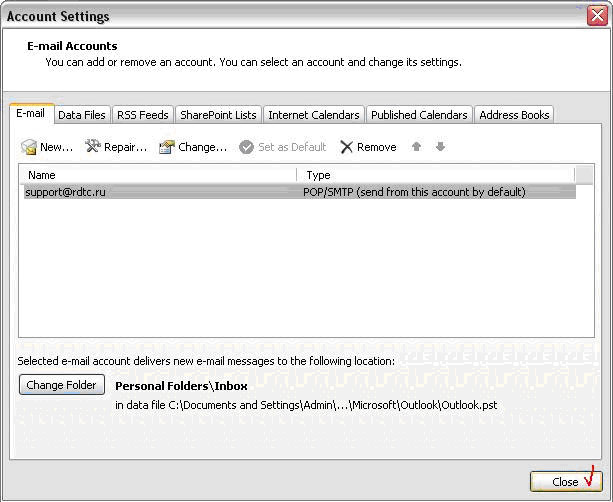 Закрываем окно
Закрываем окно
«Настройка учетных записей» и проверяем работу почты.