Техподдержка РЦТК → Настройка РРРоЕ через роутер → ZyXEL P-330W EE
Настройка РРРоЕ через роутер ZyXEL P-330W EE / скачать инструкцию
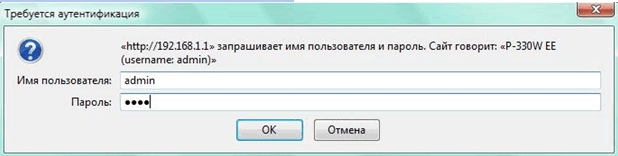 Зайти в браузер (Internet Explorer, Mozilla, Opera, или любой другой, использующийся на вашем компьютере) и в строке адреса набрать 192.168.0.1.
Зайти в браузер (Internet Explorer, Mozilla, Opera, или любой другой, использующийся на вашем компьютере) и в строке адреса набрать 192.168.0.1.
В появившемся окне в поле
«Имя пользователя» вводим admin,
в поле «Пароль» вводим 1234 и нажимаем кнопку «Ок».
Если вышеуказанные логин/пароль не подошли, то можно попробовать ввести логин admin, в поле «Пароль» Ваш пароль для доступа в интернет или же, в противном случае, ввести в поле «Имя Пользователя» admin, поле «Пароль» оставить пустым.
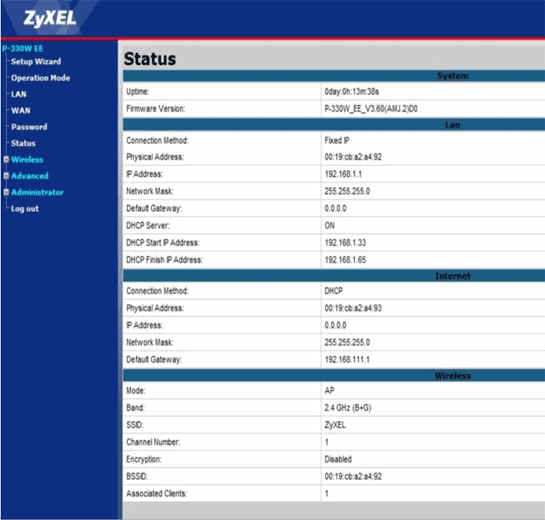 После данной процедуры появится экран «Status».
После данной процедуры появится экран «Status».
Это окно содержит основную информацию о локальной сети (Lan), интернет-соединении (Internet) и беспроводной сети (Wireless).
Остановимся более подробно на основных пунктах данного меню.
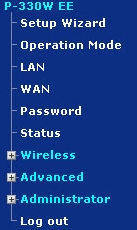 «Setup Wizard» («Мастер установки»).
«Setup Wizard» («Мастер установки»).
Данный пункт служит для запуска процесса начальной настройки, он включает общую настройку,
установку беспроводной сети, настройку учётных данных.
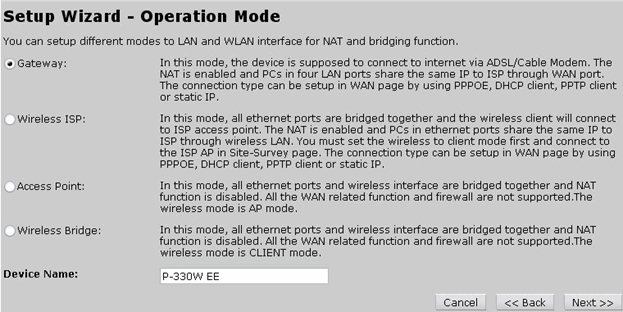 Выбираем режим «Gateway»
Выбираем режим «Gateway»
(интернет-центр с подключением по выделенной линии Ethernet) и нажимаем «Next».
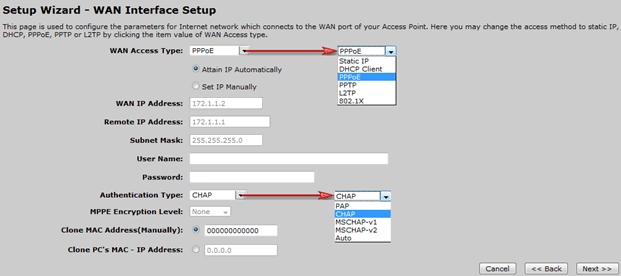 Далее попадаем в окно
Далее попадаем в окно
«WAN Interface Setup».
Здесь в поле «WAN Access Type» выбираем «PPPoE».
Получаем следующее окно.
Отмечаем «Attain IP Automatically».
В поле «User Name» вводим ваш логин,
в поле «Password» пароль, которые указаны в договоре.
Выбираем тип аутентификации в поле «Authentication Type»: «CHAP» или «PAP».
Нажимаем «Next».
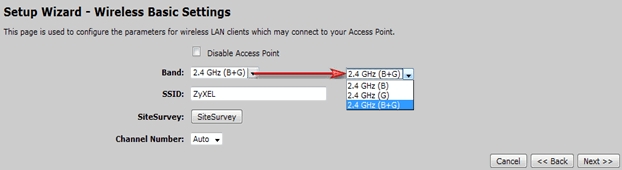 Получаем окно настройки беспроводной сети.
Получаем окно настройки беспроводной сети.
В поле «Band» выбираем режим работы
«2.4 GHz (B+G)».
В поле «SSID» пишете произвольное имя Вашей сети.
Жмем «Next».
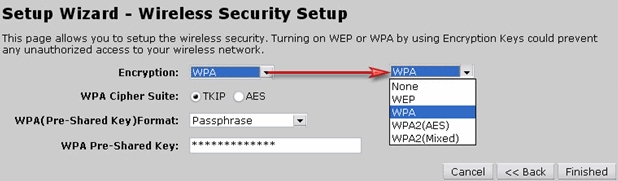 В поле «Encryption» выбираем параметр шифрования «WPA» либо «WPA2».
В поле «Encryption» выбираем параметр шифрования «WPA» либо «WPA2».
Теперь необходимо указать ключ
(«WPA Pre-Shared Key») – любая парольная фраза, придуманная Вами, и в будущем используемая для подключения к Вашей сети.
И выбрать тип шифрования
(«WPA Cipher Suite»), например, «TKIP».
Далее нажимаем «Finished», роутер перезагрузится и установленные нами параметры вступят в силу.
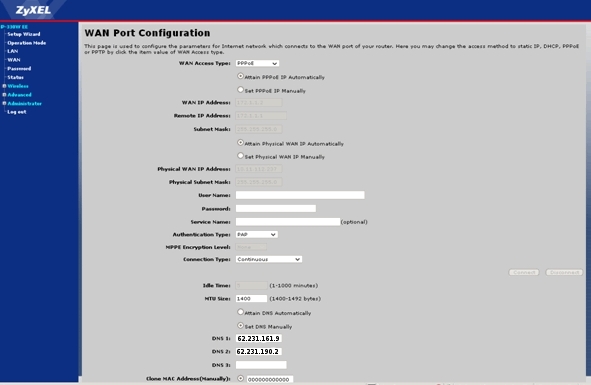 Для корректной работы Интернета
Для корректной работы Интернета
адреса DNS-серверов стоит прописать вручную.
В Меню роутера зайти на вкладку WAN,
выбрать параметр «Set DNS Manually»:
DNS 1: 62.231.161.9
DNS 2: 62.231.190.2
Сохранив изменения, ждем, когда роутер перезагрузится.
Настройка роутера завершена.