Техподдержка РЦТК → Проверка скорости
О битах, байтах и скорости интернет соединения

Для начала попробуем разобраться, что же такое биты и байты.
Бит это самая наименьшая единица измерения количества информации.
Наравне с битом активно используется байт. Байт равен 8 бит.
Попробуем изобразить это наглядно на следующей диаграмме.
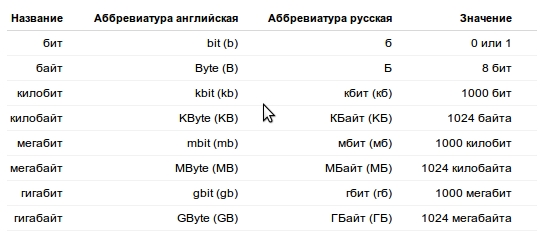
Думаем, с этим все понятно и не имеет смысла останавливаться подробнее.
Так как бит и байт это очень маленькие величины, то в основном они используются с приставками кило, мега и гига.
Наверняка вы слышали о них еще со школьной программы.
Общепринятые единицы и их сокращения мы соединили в таблицу.
Теперь попробуем определиться с величинами измерения скорости интернет соединения.
Говоря понятным языком, скорость подключения это количество получаемой или отправляемой вашим компьютером информации в единицу времени.
В качестве единицы времени в данном случае принято считать секунду а в качестве количества информации кило или мегабит.
Почти все программы, будь то браузер(Internet Explorer, Opera, Firefox) или менеджер загрузок(Download Master, FlashGet, Download Accelerator) используют для обозначения скорости закачки именно байты (килобайты, мегабайты) в секунду.
Таким образом, если ваша скорость по тарифу составляет 10 мбит/сек (10 mbps) это означает, что максимальная скорость скачивания какого либо файла через используемые вами программы, будет примерно 1,25 мегабайт/сек.
При проверке скорости следует учитывать, что при скачивании файлов с какого-либо сервера, между вашим компьютером и самим сервером находятся десятки промежуточных сервером, которые также могут давать изменения в скорости.
То есть, если бы сервер стоял за одним столом с вашим компьютером и они были бы подключены друг к другу одним проводом, тогда можно было бы вести речь о наиболее точных результатах.
Если Вы считаете, что скорость на Вашем подключении не соответствует тарифу, перед обращением в службу технической поддержки необходимо проверить следующее:
Проверки проводятся с компьютера, подключенного к интернету напрямую (нужно исключить из цепочки подключения роутеры, маршрутизаторы, WiFi—устройства и т. п.).
Необходимо осуществить замер скорости на https://www.speedtest.net/
Сделать проверки с помощью утилиты WinMTR.
Скачать для Windows 32 бит
Скачать для Windows 64 бит
Данная утилита не требует установки.
WinMTR – утилита, совмещающая в себе функциональность программ «ping» и «tracerout». При запуске диагностики определяется маршрут подключения к выбранному хосту. После определения адреса каждого узла маршрута, на эти узлы отсылаются запросы ICMP-пакетами для определения качества связи до каждого из них. Следует отметить, что статистика может быть неверной из-за блокировки ICMP-пакетов на стороне принимающего узла.
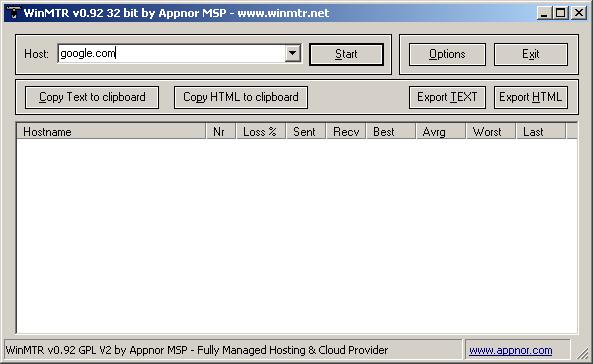 В поле «Host» введите домен, маршрут до которого вы хотите продиагностировать.
В поле «Host» введите домен, маршрут до которого вы хотите продиагностировать.
Если Вас интересует скорость до какого-либо конкретного ресурса, то необходимо ввести именно адрес.
Если необходимо сделать полную проверку скорости, то рекомендуем сделать проверку на несколько разных адресов.
ВАЖНО: в поле Host вводите адрес того ресурса, на котором наблюдаются проблемы со скоростью.
ВАЖНО: если проблема «плавающая» (непостоянная), то все проверки необходимо делать в момент проблемы.
Для начала диагностики нажмите на кнопку «Start».
Когда количество пакетов в поле «Sent» будет около 100, остановите работу программы, нажав кнопку «Stop».
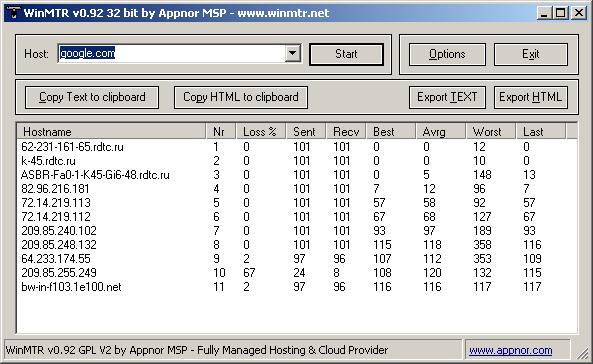 Результаты диагностики можно сохранить, кликнув «Export TEXT» или «Export HTML».
Результаты диагностики можно сохранить, кликнув «Export TEXT» или «Export HTML».
Результаты всех замеров (важно — ВСЕХ вышеперечисленных замеров!) выслать на электронную почту технической поддержки ООО «РЦТК» support@rdtc.ru
Кроме результатов замеров в письме необходимо указать Ваши учетные данные: логин на подключение (НЕ пароль!), ФИО, адрес подключения, дата/время когда проводились замеры, контактный телефон, адреса серверов, до которых делаете трассировку.