Техподдержка РЦТК → Настройка DHCP на роутере → TP-LINK TL-WR841N, TL-WR841ND
Инструкция по настройке роутеров TP-LINK TL-WR841N, TL-WR841ND / скачать инструкцию
 Открываем браузер (Internet Explorer, Mozilla FireFox, Opera, Safari…). В адресной строке введите 192.168.1.1 и переходим на этот адрес.
Открываем браузер (Internet Explorer, Mozilla FireFox, Opera, Safari…). В адресной строке введите 192.168.1.1 и переходим на этот адрес.
В появившемся окошке, в следующих полях надо ввести:
Пользователь: admin
Пароль: admin
И нажимаем кнопку «ОК».
Так же в качестве логина и пароля для входа на роутер могут быть логин admin и пароль для доступа в интернет или просто «Пользователь» admin, а «Пароль» - пусто.
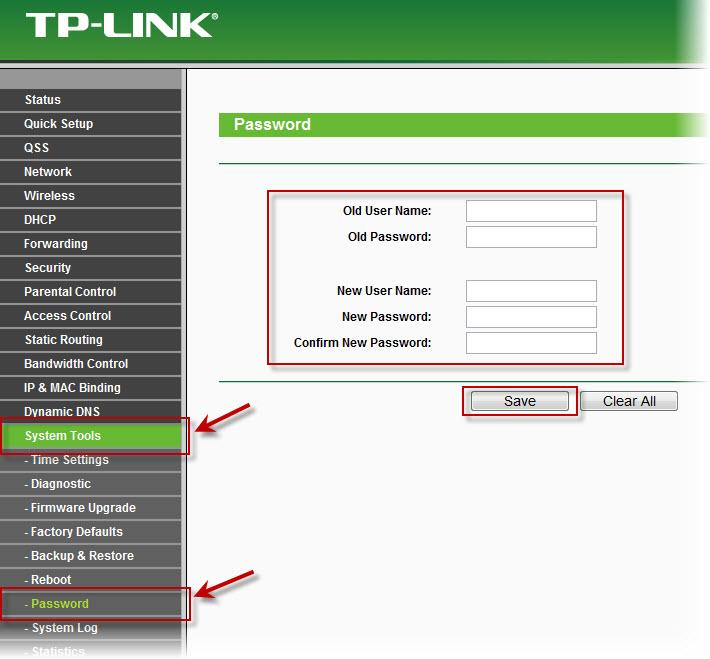 Смена пароля
Смена пароля
Заходим в меню «System Tools» > “Password”
В поле «Old User Name» введите admin;
В поле «Old Password» введите admin;
В поле «New User Name» введите ваше новое имя (для входа на роутер)
В поле «New Password» введите ваш новый пароль (для входа на роутер)
В поле «Confirm New Password» повторите новый пароль.
Нажмите «Save»
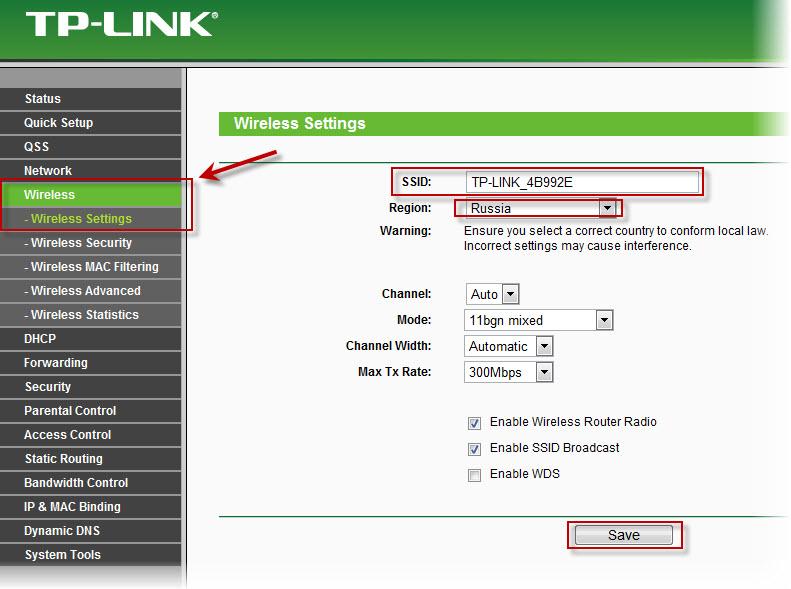 Настройка Wi-Fi
Настройка Wi-Fi
Заходим в меню «Wireless» > “Wireless Setting”
SSID: прописываем имя вашей беспроводной сети
Region – выбираем «Russia»
Остальные настройки выставляем согласно рисунка, нажимаем “Save”
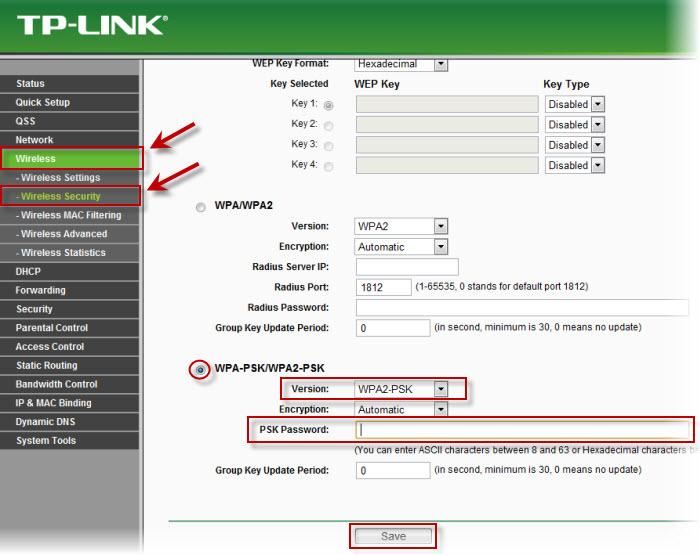 Заходим в меню «Wireless» > “Wireless Security”
Заходим в меню «Wireless» > “Wireless Security”
Выставляем параметры согласно рисунка, в строчке “PSK Password” вводим ключ для подключения к вашей беспроводной сети. Нажимаем “Save”
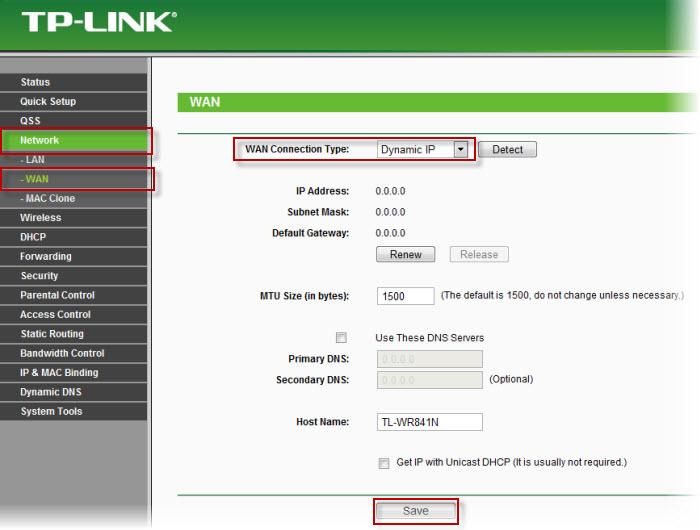 Заходим в меню «Network» > “WAN”
Заходим в меню «Network» > “WAN”
Выбираем “WAN Connection Type” - Dinamic IP
Остальные настройки оставляем согласно рисунка, нажимаем “Save”.
Для работы IPTV через роутер - на самом роутере ничего настраивать не нужно.
На этом настройка самого соединения завершена, и теперь Вам необходимо пройти процедуру первичной авторизации.
Первичная авторизация
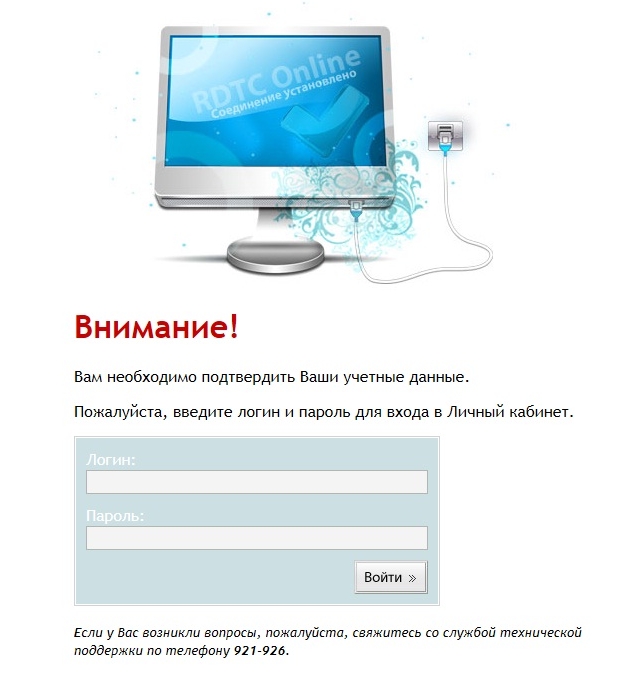 Откройте любой браузер, установленный на Вашем компьютере, введите в адресную строку bill.rdtc.ru.
Откройте любой браузер, установленный на Вашем компьютере, введите в адресную строку bill.rdtc.ru.
Откроется страница
Введите Ваши логин и пароль для входа в личный кабинет.
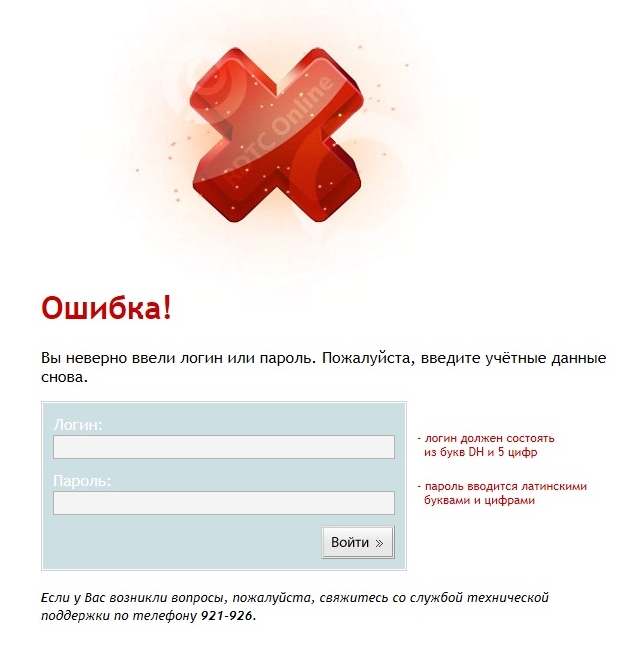 Если Вы введете какие-либо данные неправильно, откроется страничка
Если Вы введете какие-либо данные неправильно, откроется страничка
Будьте внимательны при введении логина и пароля!
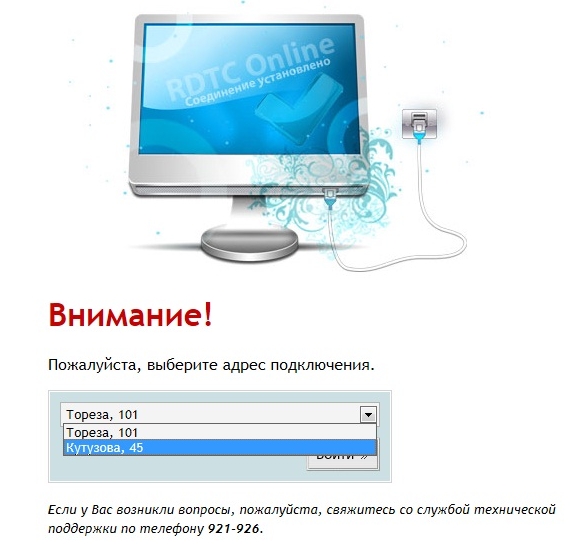 В случае если у Вас несколько услуг по разным адресам, то Вы увидите страницу выбора адреса услуги
В случае если у Вас несколько услуг по разным адресам, то Вы увидите страницу выбора адреса услуги
Здесь необходимо выбрать правильный адрес.
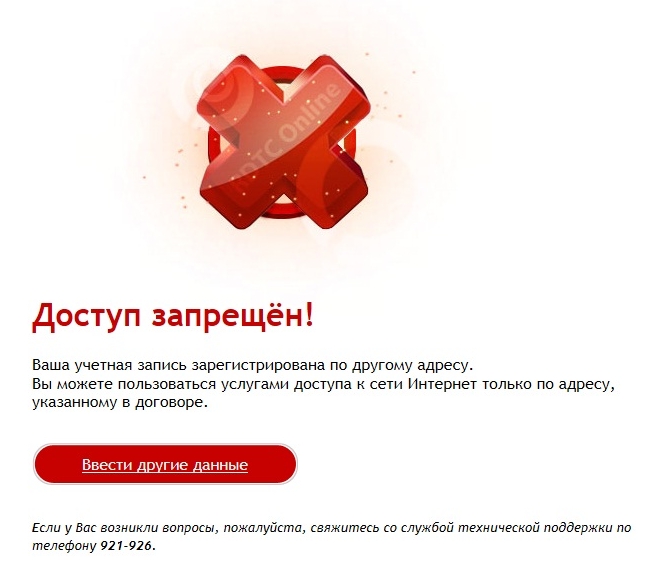 Если Вы выберете неправильный адрес, система выдаст ошибку
Если Вы выберете неправильный адрес, система выдаст ошибку
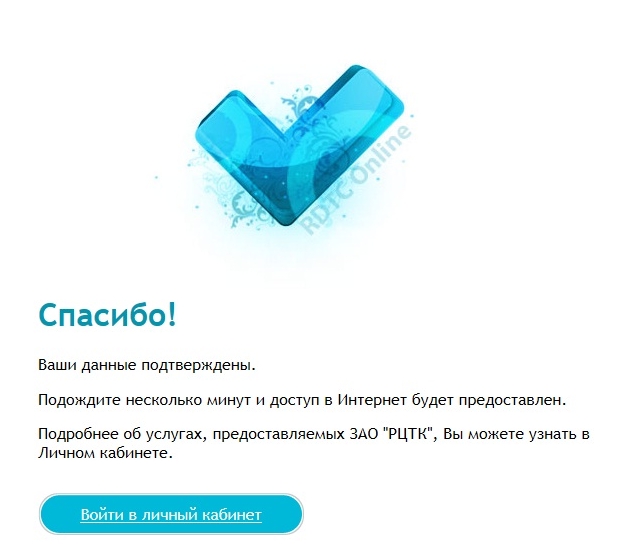 В случае когда у Вас только одна услуга, выбор адреса не предлагается, и при верно введенном логине и пароле Вы перейдете на страницу
В случае когда у Вас только одна услуга, выбор адреса не предлагается, и при верно введенном логине и пароле Вы перейдете на страницу
Процедура авторизации проходится только один раз на одном ПК. Если Вы поменяете компьютер (или другое устройство, через которое настроено подключение к сети Интернет), то данную процедуру придется пройти еще раз.
Если у Вас возникли вопросы, Вы можете обратиться в круглосуточную службу технической поддержки по телефону: 921-926.